Update lists with new info with Paste Special Skipping Blanks
- Ivars Krampis-Vanags*
- Apr 16, 2023
- 2 min read
Updated: Apr 17, 2023
Hey everyone! If you work with Excel regularly, you've probably had to update lists of information before. Let's say you have a list of products and their prices, and you need to update the prices with new information. But what do you do when not all of the items need to be updated? Here's a handy tip: use the "Paste Special" feature with "Skipping Blanks."
Here's how it works: first, copy the new prices to the clipboard. Then, select the cells you want to update in the list, right-click and choose "Paste Special." In the Paste Special dialog box, select the "Values" option and check the box next to "Skip Blanks."
Here's a clip from my webinar that shows you how to use the Paste Special feature with Skipping Blanks:
Paste Special feature with Skipping Blanks is a great way to update lists in Excel quickly and efficiently. It saves you the hassle of manually updating each cell, and ensures that you only update the cells with existing data.
Let's walk through an example. Say you have a list of products and their prices, like this:
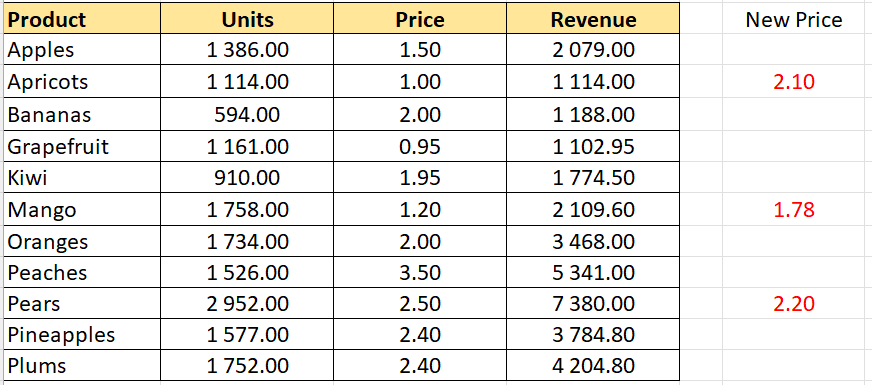
You need to update the prices with new information, but some of the products haven't changed. Instead of manually updating each cell, you can use the Paste Special feature with Skipping Blanks. Here's how:
Copy the new prices to the clipboard (including blank cells)
Select the cells you want to update in the list (including the ones that have not changed)
Right-click and choose "Paste Special."
In the Paste Special dialog box, select the "Values" option and check the box next to "Skip Blanks." (You may also not select "Values" option. In that case font formatting except borders will also be pasted).
Click "OK" to update the prices.
And that's it! The updated prices will be pasted into the cells with existing data, and the cells with no data will be skipped.
I hope you found this tip helpful, and stay tuned for more Excel productivity tips in the future!







Comentarios